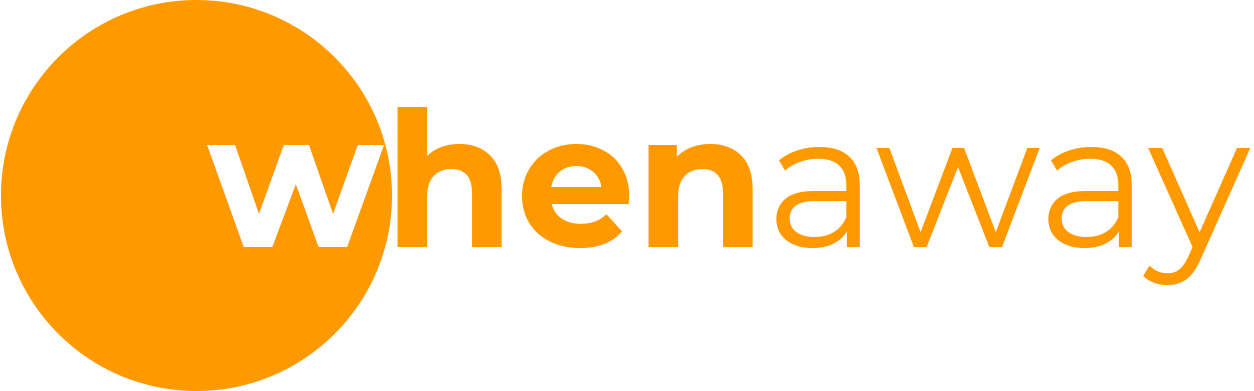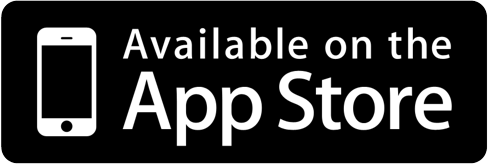iPad Setup Guide
1) Start up your iPad and make sure it's connected to the internet. Go to the App Store and search for "openvpn connect". This should present you with the "OpenVPN Connect" app which you need to "Get" (install / download).
1b) If you receive a privacy notice, you can select "Allow" and "Agree".
2) Once installed open the "OpenVPN Connect" app on your iPad. You will be asked to "Import Profile". Ensure the URL tab (not Upload File) is selected and complete the URL to display as https://vpn.whenaway.co.uk
When entering the URL, please ensure the cursor is at the start of the textbox and is entered as https://vpn.whenaway.co.uk with no spaces at the start or end.

3) Enter your "Username" (this is your email address you used on sign up) and your "Password" (sent via email after sign up). Now select "Import" from the screen.
4) You maybe prompted to allow OpenVPN to add a VPN configuration. Please choose "Allow".
5) You may also need to enter your iPad passcode. Please enter this.
6) You will redirected back to the OpenVPN Connect app which will display your OpenVPN Profile. You can now connect by using the toggle switch (to the left of where it says OpenVPN Profile and shows your email).
7) Enter your password (as selected on sign up) and press "OK".
8) You will now be connected to our VPN service and a screen similar to the one below will display.
9) You can see you are connected by the "VPN" box in the top right of your iPad. You can also check you are connected at Am I Connected.
10) You will now be able to access the internet like you're in the UK.